みなさんこんにちは。
内山です。
WindowsPCを使っている方は、
アプリを動かしたり、
メニューを操作するときに
マウスを使うことが基本になっていると思います。
初期のPCは黒白の画面にキーボードで文字の命令文を入力する
CUI(Character User Interface)
と呼ばれるシステムで動かしていましたが、
スティーブ・ジョブスが設立したAPPLE社が、PCではじめて
マウスを使いアイコンやボタンをクリックすることで命令を出すことのできるGUI(Graphical User Interface)
とよばれるシステムを世に送り出し、それがWindowsPCやスマホに応用されるようになってきました。

これは、初心者でも電源を入れただけで感覚的に動かせるという大きなメリットがありますが、
PCに命令を出す際に、必ず画面にアイコン等で表れる手順を踏まねばならないので、
作業に「時間がかかる」というデメリットもあります。
そこで、おすすめなのがキーボードを使って命令をするショートカットキーです。
ショートカットキーはユーザーが記憶しておく必要がありますが、
よく使うコマンド等ではとても便利でPCを効率よく使うことができます。
そもそもショートカットキーって何?
私たちは人がPCに何らかの方法で命令を出して、
PCがそれに答えるという作業を繰り返していますが、
PCからすればGUIで命令されようとCUIで命令されようと他の方法だろうと
コマンドが受け付けられれば良いわけです。
ちなみに現在のWindowsにもコマンドプロンプトというメニューがあり
CUIで命令することもできるようにはなっています。
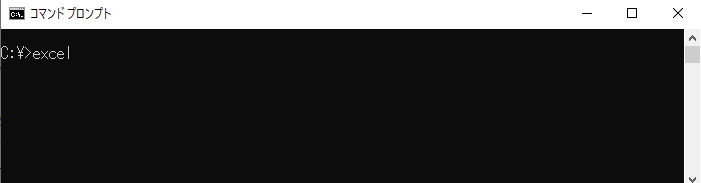
コマンドプロンプトは黒い画面に「C:\」とかしか見えておりませんが、
そこに「excel」と入力してエンターキーを押すとちゃんとエクセルが立ち上がります。
(通常ではこの起動をする人はいないと思いますが・・・)
そして、このようにコマンドを入力するのではなく、
キーボードの「F1」等のファンクションキーや
「CTRL」や「Alt」、
「Windowsキー(4つの四角がかいてある)」
などを組合せて押すことによって、
一気にお望みの命令を出すという方法がショートカットキーです。
ショートカットキーは標準で便利なものがたくさん用意されていますが、
もったいないことにあまり知られていないものもあります。

よく使われるショートカットキー

たとえばワープロソフトを使っているときによく使うコピペ(Copy&Paste)はとても良く使う機能ですが、
範囲指定しておいて「Ctrl + C」でコピーが、
貼り付けたい場所にカーソルをおいて「Ctrl + V」でペーストができます。
その他、「Ctrl」関連でよく使われるのは以下のようなものです。
- 「Ctrl + X」 切り取る
- 「Ctrl + z」 アンドゥ(もとに戻す)
- 「Ctrl + y」 リドゥ(やり直す)
- 「Ctrl + p」 印刷する
- 「Ctrl + S」 ファイルを保存する
- 「Ctrl + A」 すべての項目を選択
↑ごく一部です
他にも山のようにあるので調べてみてください。
覚えておくと超便利なショートカットキー3選

クリップボードの履歴を表示する「Windows + V」
コピペは本当によく使う機能ですが、
作業中にコピーしたものを再度使いたいときにいちいちコピーをし直したりしていませんか。
実は、履歴を一覧して選択するだけでペーストすることができる画面がショートカットキーにあります。
「Windows + V」
をタイプすると画面にクリップボードの小窓がでますので、マウスクリックでも「上下矢印+Enter」でも選択すれば即座に貼り付きます。
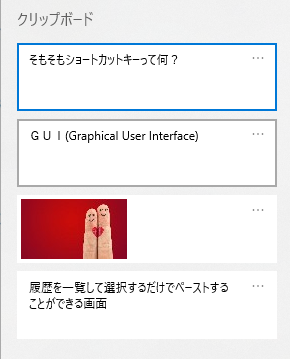
タスクバーからアプリを起動する「Windows + 数字キー」
タスクバーによく使うアプリを並べている方は多いと思います。
データをキー入力中、ちょっと他のアプリを起動したいときなど、
マウスに手をのばさなくても、「Windows + 数字キー」で起動ができます。
数字キーは左から並んでる順番です。
筆者の場合、
「line」
「 エクスプローラー」
「Outlook」
「Edge」・・・
と並んでいますので、
たとえば「Windows + 3」とタイプするとOutlookが起動することになります。
アプリを任意のショートカットキーに登録する
アプリはショートカットキーとして登録ができます。
たとえば、エクセルをショートカットキーで動かすには以下のように登録します。
- デスクトップのエクセルのショートカットアイコンを右クリック
- プロパティを開く
- タブからショートカットを選択
- ショートカットキー(K)のマスを選んで(例えば)「E」と入力
- マスの表記が「Ctrl + Alt + E」に変化する
- 「適用ボタン」→「OKボタン」
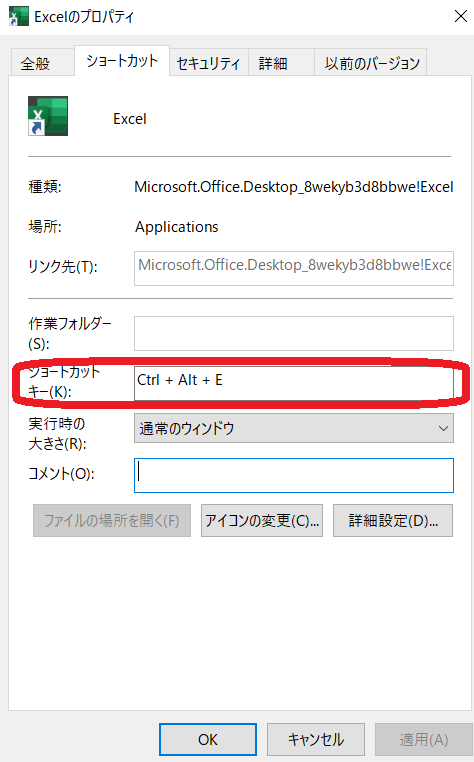
以上で、以後キーボードの「Ctrl + Alt + E」をタイプすればエクセルが立ち上がるようになります。
この方法ならデスクトップを表示しなくても、
タスクバーに表示されていなくてもワンタッチでお好みのアプリを起動できます。

まとめ
- Windowsには便利なショートカットキーが多数登録されている。
- アプリの起動は登録することもできる
- 画面のアイコンやボタンの表示を待つ必要がないので慣れると作業の効率化につながる


![[商品価格に関しましては、リンクが作成された時点と現時点で情報が変更されている場合がございます。] [商品価格に関しましては、リンクが作成された時点と現時点で情報が変更されている場合がございます。]](https://hbb.afl.rakuten.co.jp/hgb/02544ece.08eb7e3f.1e462d5a.6182713c/?me_id=1213310&item_id=19388870&pc=https%3A%2F%2Fthumbnail.image.rakuten.co.jp%2F%400_mall%2Fbook%2Fcabinet%2F5223%2F9784295005223.jpg%3F_ex%3D300x300&s=300x300&t=picttext)







